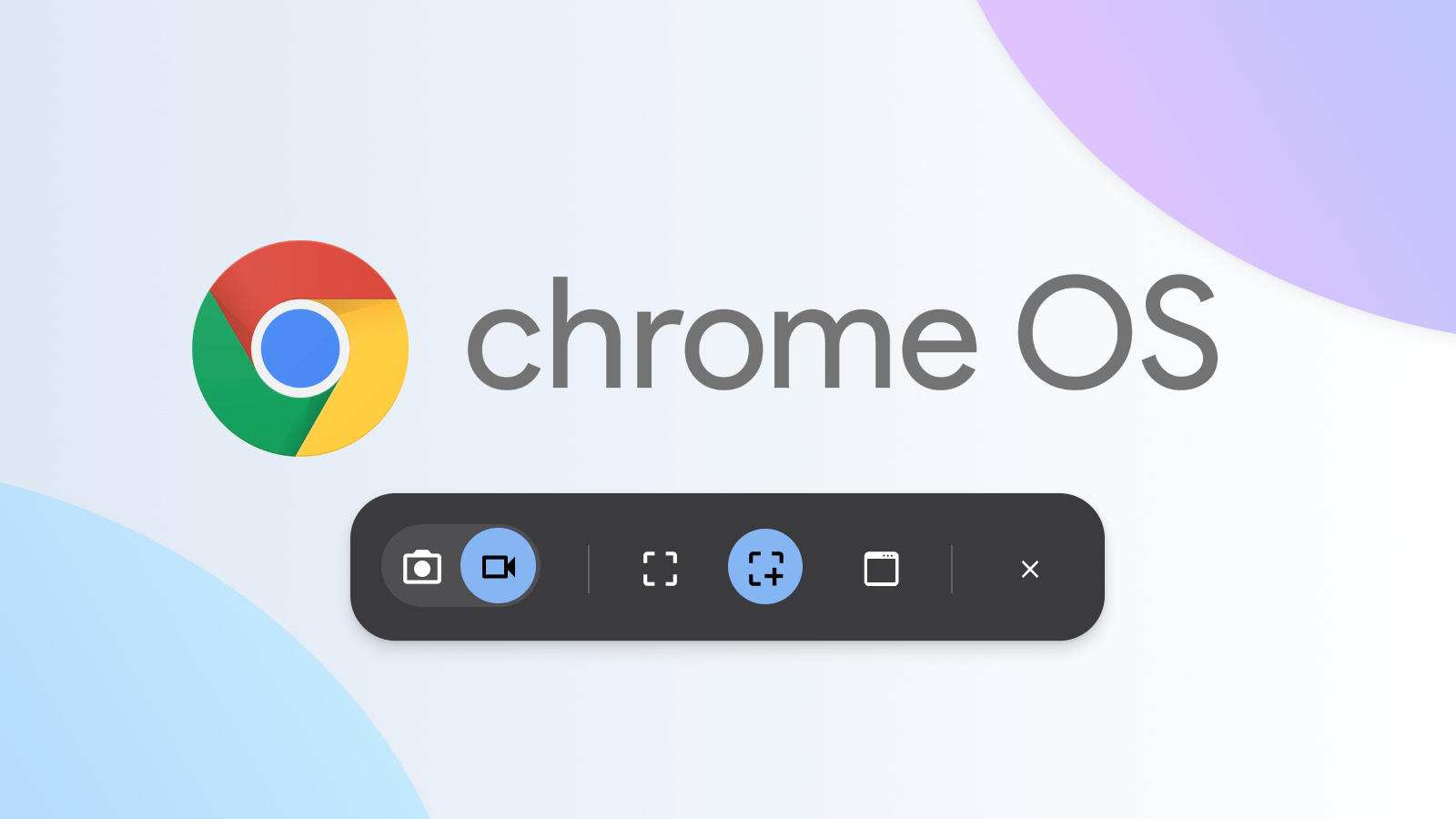Jak používat Screen Capture nástroj na nejlepších Chromeboocích pro snímání obrazovky
Jak používat nástroj Screen Capture pro pořizování snímků obrazovky na ChromeOSScreenshots jsou skvělým nástrojem, který pomáhá s řadou úkolů, ať už používáte telefon nebo počítač. Snímky obrazovky mohou tyto úkoly usnadnit,…
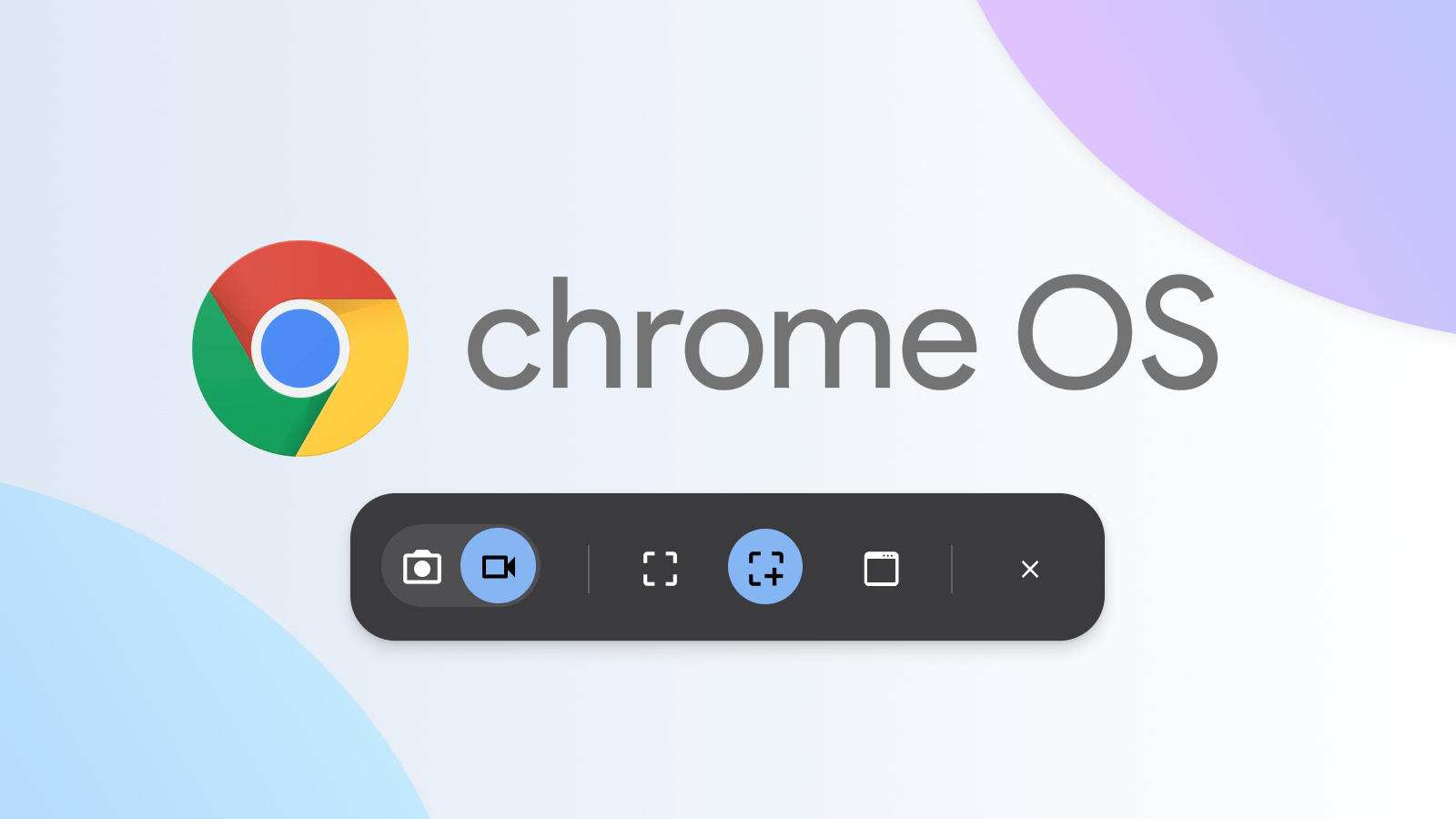
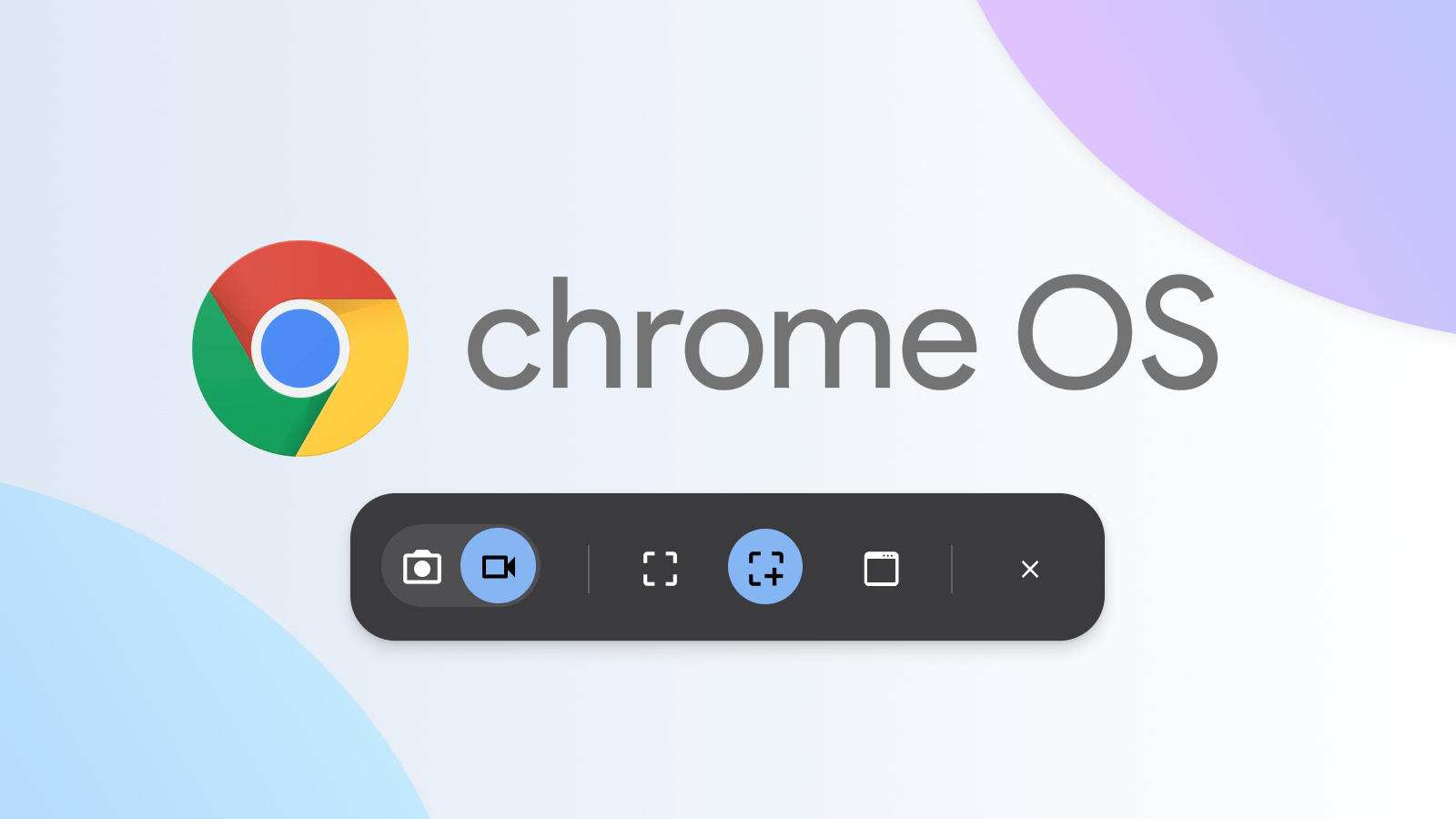
Jak používat nástroj Screen Capture pro pořizování snímků obrazovky na ChromeOS
Screenshots jsou skvělým nástrojem, který pomáhá s řadou úkolů, ať už používáte telefon nebo počítač. Snímky obrazovky mohou tyto úkoly usnadnit, ať už ukazujete někomu, jak opravit jeho zařízení, nebo si ukládáte informace na později. Všechny operační systémy mají nástroje na pořizování snímků obrazovky, které se liší funkcionalitou, a ChromeOS od Googlu dříve patřil mezi ty nejhorší. Nicméně Google neustále zlepšuje uživatelskou zkušenost na ChromeOS a nyní nejlepší Chromebooky mají robustní nástroj Screen Capture. Zde je, jak používat nástroj Screen Capture pro pořizování snímků obrazovky nebo nahrávání obrazovky.
1. Otevřete aplikaci nebo webovou stránku, kterou chcete zachytit ve snímku obrazovky.
2. Přejděte do režimu snímání obrazovky stisknutím klávesy Shift + Search (na klávesnici s ChromeOS) nebo se přesuňte do nabídky „Nástroje Chrome“ v pravém horním rohu a vyberte možnost „Screen Capture“.
3. Zobrazí se nástroj Screen Capture s možnostmi pro pořizování snímku obrazovky nebo nahrávání obrazovky.
4. Pokud chcete pořídit snímek obrazovky, jednoduše klikněte na tlačítko „Snímek obrazovky“. Snímek obrazovky bude uložen ve složce „Stažené soubory“.
5. Pokud chcete nahrávat obrazovku, klikněte na tlačítko „Nahrávání obrazovky“. Můžete vybrat, zda chcete nahrávat celou obrazovku nebo pouze konkrétní část. Když budete připraveni, klikněte na tlačítko „Spustit nahrávání“. Nahrávání můžete kdykoli zastavit kliknutím na tlačítko „Zastavit nahrávání“. Videa budou také uložena ve složce „Stažené soubory“.
Nástroj Screen Capture na ChromeOS je skvělým pomocníkem pro všechny, kteří potřebují pořizovat snímky obrazovky nebo nahrávat svou činnost na obrazovce. Buďte si jisti, že jste s novým nástrojem dobře obeznámeni a využijte všechny jeho funkce.
FAQ:
1. Jak otevřít nástroj Screen Capture na ChromeOS?
– Můžete ho otevřít stisknutím kláves Shift + Search nebo přejít do nabídky „Nástroje Chrome“ v pravém horním rohu a vybrat možnost „Screen Capture“.
2. Kde se ukládají pořízené snímky obrazovky?
– Snímky obrazovky jsou uloženy ve složce „Stažené soubory“ na vašem zařízení.
3. Jak nahrávat obrazovku s nástrojem Screen Capture?
– Ve zobrazeném nástroji klikněte na tlačítko „Nahrávání obrazovky“. Můžete vybrat část obrazovky, kterou
Zdroj: https://www.androidpolice.com/chromeos-screenshot-record-screen/