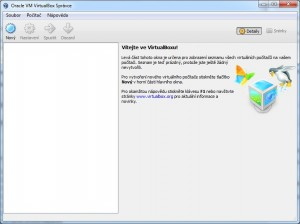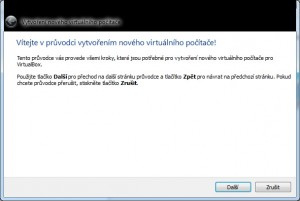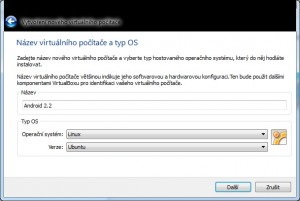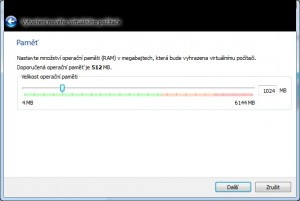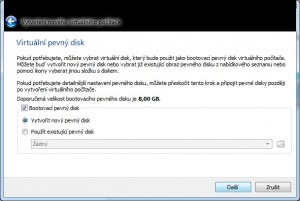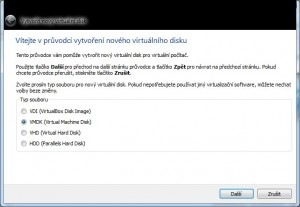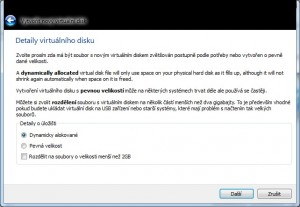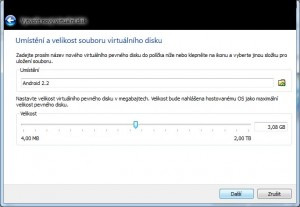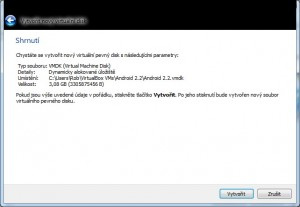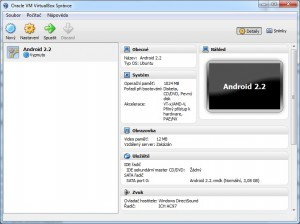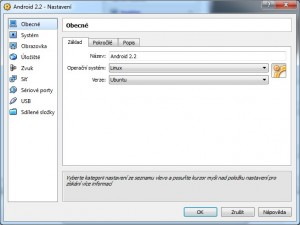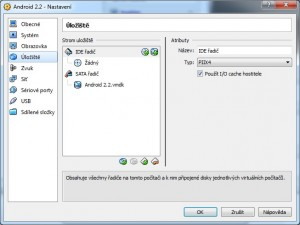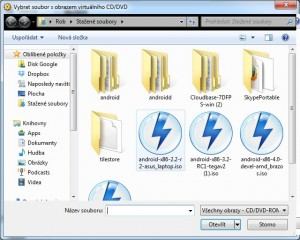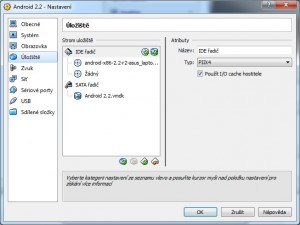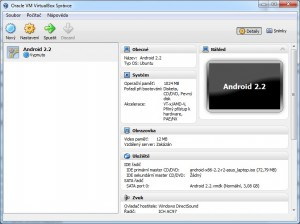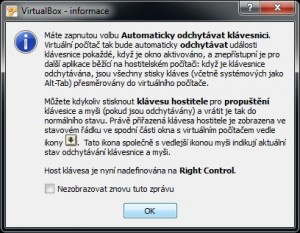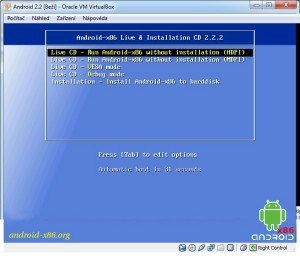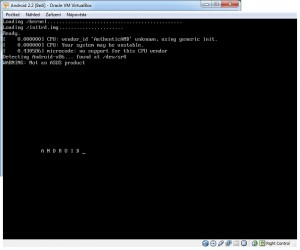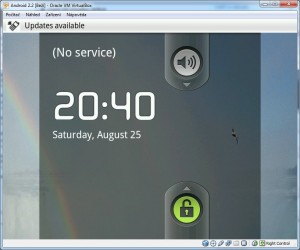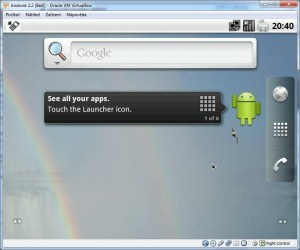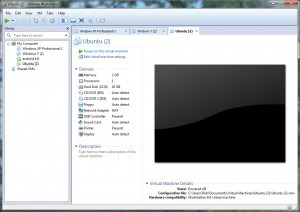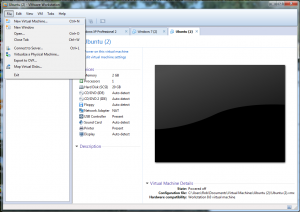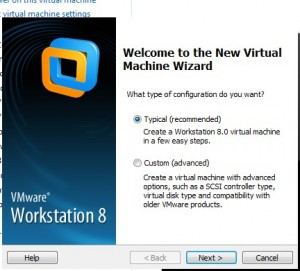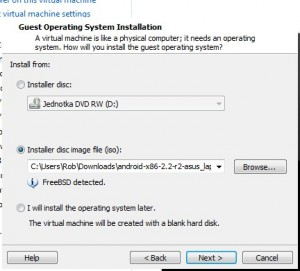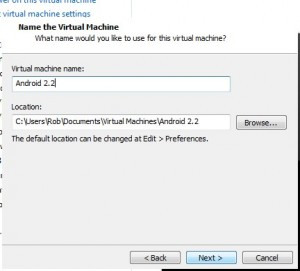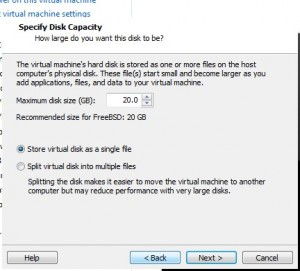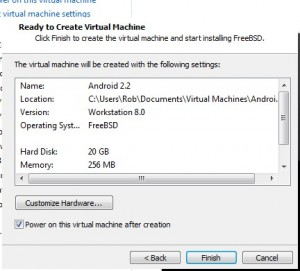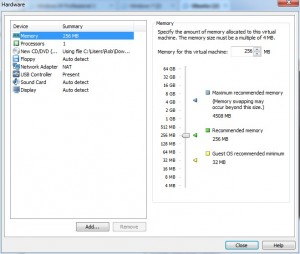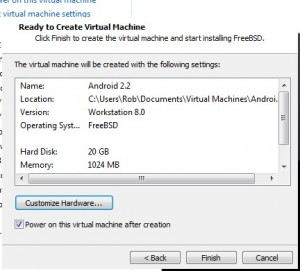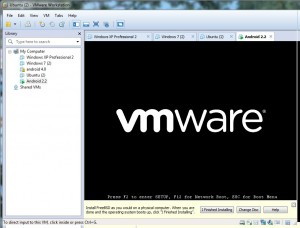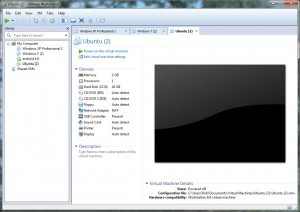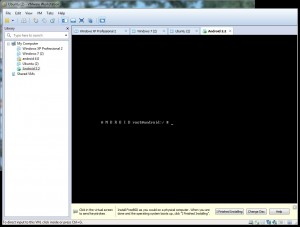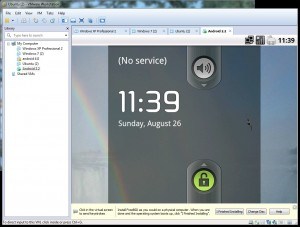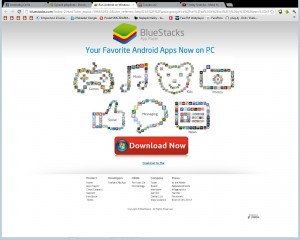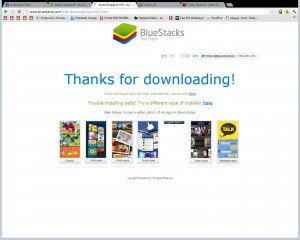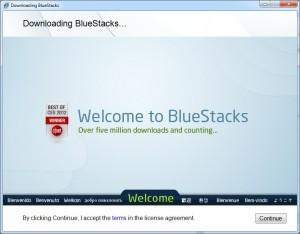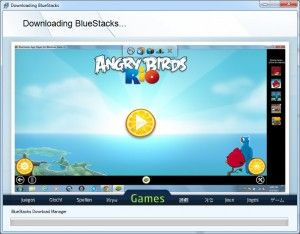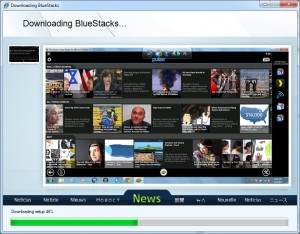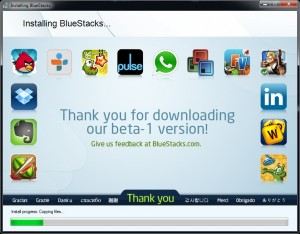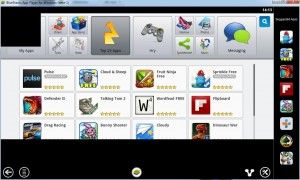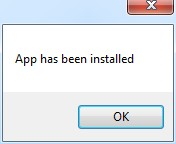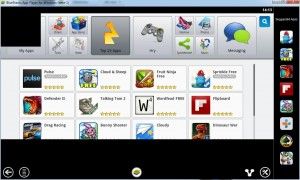Android na PC
Tak jsem si řekl že by se vám mohl hodit návod jak spustit Android na PC. 1. možnost je, že si stáhnete nějaký virtual pc ( třeba VMware Workstation či Oracle VM VirtualBox a Android 4 či Android 2.2 a na virtual pc to rozjedete ( návod napíšu dole ). 2. možnost […]
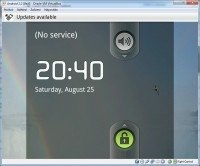
Tak jsem si řekl že by se vám mohl hodit návod jak spustit Android na PC.
1. možnost je, že si stáhnete nějaký virtual pc ( třeba VMware Workstation či Oracle VM VirtualBox a Android 4 či Android 2.2 a na virtual pc to rozjedete ( návod napíšu dole ).
2. možnost a také mnohem lehčí je, že si stáhnete BlueStacks App Player. Tuto aplikaci si jen stáhnete a nainstalujete. ( více dole ).
3. možnost je, že si android nainstalujete na počítač místo vašeho dosavadního systému. Na to vám ale návod neudělám, protože to se mi opravdu nechce 😀 ( mělo by to být stejné jako u 1.možnosti, stáhnutý systém dáte na CD nebo na USB, z toho systém bootnete a nainstalujete).
Návod na první možnost:
1.krok: Stáhneme a nainstalujeme VMware Workstation nebo Oracle VM VirtualBox, WMware je free jen na 3 dny, Oracle je free na pořád :).
2.krok: Stáhneme si Android 4 či Android 2.2 , já bych spíš doporučil 2.2 protože ten už mám vyzkoušený :).
3.krok: Zapneme WMware Workstation či Oracle VM VirtualBox, podle toho co jste si nainstalovali. Nejdříve to zkusíme s Oracle VM VirtualBox.
4.krok: Přidáme nové zařízení ( “obrázko návod ↓“ ) 🙂
klikneme na “nový“ ↑
další↑
Zvolíme název, operační systém ( linux ), Verzi ( Ubuntu ) a dáme další ↑
Zvolíme kolik MB či GB ramky si to může vzít ↑
vytvoříme nový pevný disk ↑
Zvolíme IMDK ( ono je to vlastně jedno… 😀 ) ↑
další ↑
Zvolíme velikost Hard disku ↑ ( ja zvolil “jen“ 3 GB protože za 8 by mě táta asi zabil 😀 ¨
Vytvořit ↑
5.krok: Vytvořili jsme nové zařízení ale ještě se nemá z čeho bootovat, tak zvolíme bootovací CD. Klikneme dvakrát na obecné. ↑
Otevře se nám nové okno ↑
Klikneme na “ úložiště“ ↑
Klikneme na to malý + a poté přidat ↑
Vybrat disk ↑
Vybereme stáhnutý android disk ↑
OK ↑
Spustit ↑
“nezobrazovat znovu tuto zprávu“ a OK ↑
Načítání 🙂 ↑
“nezobrazovat znovu tuto zprávu“ a OK ↑
Run android … ↑
Počkáme si až se to načte ↑
A je to :)) Android se ovládá normálně myší, levým tlačítkem klikáte a pravé tlačítko zastává klávesu zpět, klávesa ESC zastává tlačítko home.
Teď to zkusíme s WMware Workstation:
1. krok: Zapneme WMware Workstation ↓
2.krok: klikneme vlvevo nahoře na file a poté na “new virtual machine“ ↓
3.krok: Přidáme nové zařízení. Zase “obrázkonávod“ 😀 ↓
Zvolíme “Typical“ a poté “next“ ↑
Zvolíme android který jsme si stáhli a klikneme na “next“↑
Napíšeme název a dáme next ↑
next ↑
Jestli chcete aby běžel rychleji klikněte na “Customize Hardware“, jestli ne, dejte Finish ↑
Pokud jste dali “Customize Hardware“ tak se vám otevřelo toto okno. Já zvolil velikost ram na 1024 MB, vy si ji zvolte podle velikosti ram na vašem počítači :). Poté klikněte na “close“. ↑
Finish ↑
4.krok: Android by se nám měl sám zapnout. Pokud se vám sám nezapnul tak se vám zobrázil obrázek napravo, klikněte na “Power on this virtual machine“ ↓
Run Android… ↓
Bootování ↓
A je to 🙂 ↓
Návod na druhou možnost:
1.krok: Stáhneme si BlueStacks App Player. ↓
2.krok: spustíme ↓
3.krok: počkáme až si to stáhne potřebné soubory :)) ↓
4.krok: instalace ↓
5.krok: zapnutí :)) ↓
Ještě doporučuji stáhnout Nemus launcher ( http://www.uloz.to/xYBi3sg/com-nemustech-launcher-74-1-6-4-apk ) a nainstalovat. ( stáhnutou aplikaci zapnete )↓
Bluestack se ovládá velmi jednoduše, dole máte lištu s tlačítky( z leva: zpět(šipka doleva na numerické klávesnici), menu, domů, sdílet, nastavení ) a myš zastupuje dotykovou obrazovku :))
Doporučuji si stáhnout nějaký jiný launcher, ať se cítíte “jako doma“ 🙂
http://en.softonic.com/s/nemustech-launcher:android
Doufám že se vám tento článek líbil a bude vám užitečný :).